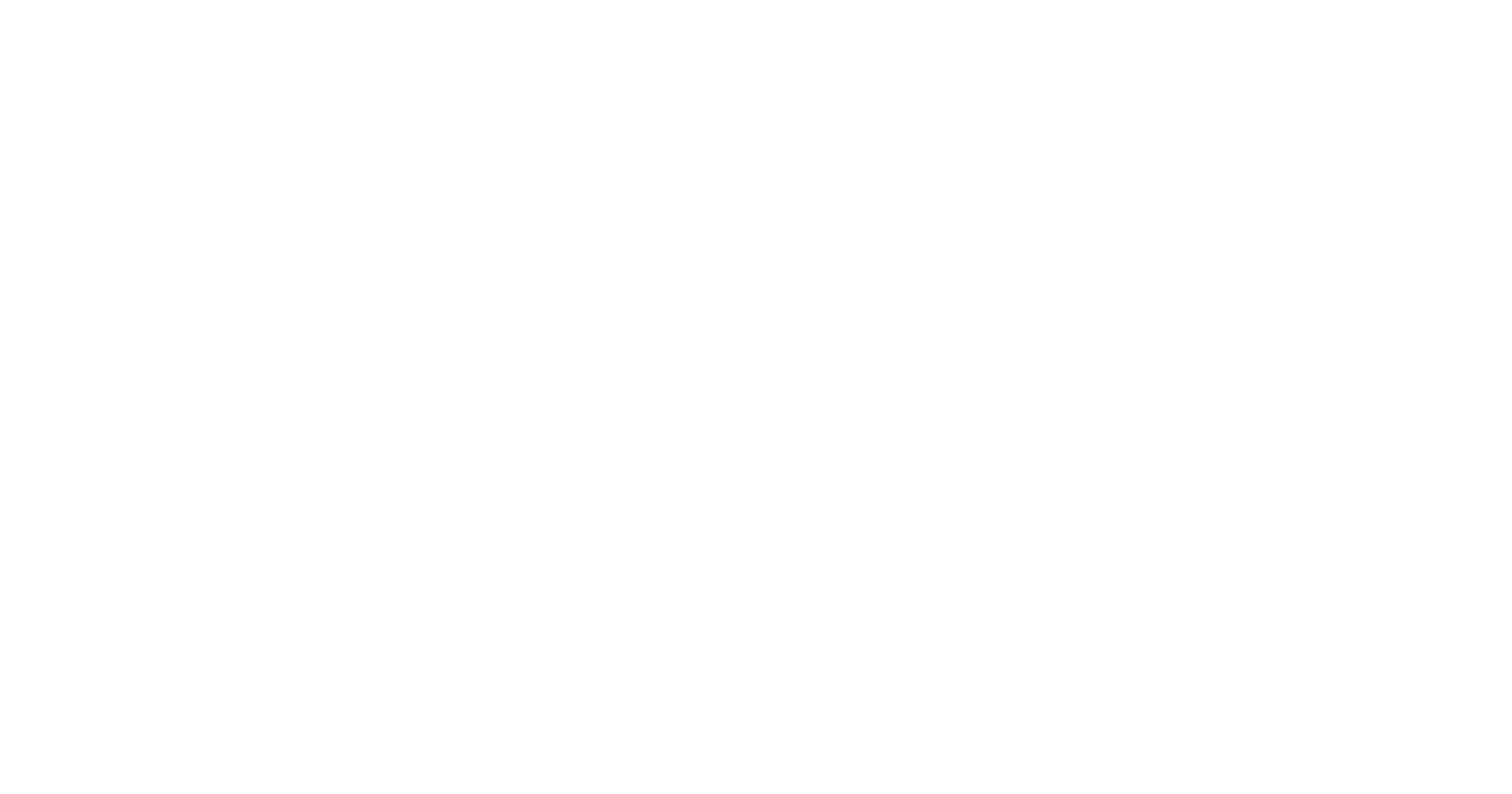
Настройка Checkstyle в IntelliJ IDEA
Введение
Как известно, в своей повседневной деятельности программисты не столько пишут новый код, сколько тратят много времени на изучение чужого. Но как при написании, так и при чтении кода важно, чтобы он соответствовал единому стилю, привычному для вас (или принятому в проекте/компании). Для обеспечения унификации стиля используется множество правил, которые каждый разработчик должен помнить и применять на практике.
В помощь программисту и для обеспечения унификации стиля при кодировании, существуют специальные инструменты, называемые статическими анализаторами (линтерами), которые автоматически проверяют код на синтаксические и стилевые ошибки.
Использование линтеров в разработке является обычной практикой, которая улучшает качество кода, обеспечивая единый стандарт в проекте.
В качестве инструмента для проверки Java-кода в IntelliJ IDEA в данной статье предлагается установить плагин CheckStyle-IDEA.
При этом предполагается, что IntelliJ IDEA у вас уже скачана и установлена.
1. Установка и настройка плагина
1
Установка плагина:
- запустите IDEA
- откройте ее настройки, нажав сочетание Ctrl + Alt + S
- напишите в строке поиска настроек слово plugins, затем кликните на идентичное название пункта меню в левой панели:

- в правой части окна настроек отобразится двухпанельная область. Нажмите над ней вкладку Marketplace
- напишите в строке поиска плагинов CheckStyle-IDEA
- кликните Install, а затем перезапустите IDEA:

Примечание: если IDEA выдает окно с ошибкой и не дает скачать плагин, то воспользуйтесь этим решением.
2
Настройка плагина:
- скачайте файл startjava_checks.xml, содержащий набор правил
Примечание: Данный файл используется на проекте StartJava. Вы всегда можете его переименовать или изменить описанные в нем правила.
- разместите его, например, в корне своего проекта или в отдельной папке, где у вас лежат применяемые для разработки утилиты
- снова откройте настройки IDEA, затем в строке поиска напишите checkstyle:

- справа окна отобразится область с настройками Checkstyle. Добавьте через + скачанный XML-файл (или любой ваш XML с правилами. Вы также можете выбрать предустановленные правила Sun Checks или Google Checks, но они далеки от совершенства)
- если вы решили использовать свой файл с настройками, то после нажатия на + откроется окно, в котором нужно указать путь до XML-файла и его описание (Description):

- нажмите Next, чтобы перейти к следующему окну. Выберите в нем первую строку:

- после сохранения настроек не забудьте поставить галочку для выбора добавленного XML-файла:

- Внимание! После выхода каждой новой версии линтера, ее необходимо указывать вручную в настройках:

- также убедитесь, что взведена галочка проверки в реальном времени:

2. Использование линтера
- откройте в IDEA свой проект
- нажмите пункт меню Code -> Inspect Code…
- в появившемся окне кликните Analize
- тот же результат проверки доступен, если кликнуть на иконки, находящиеся справа в верхнем углу окна (под кнопками закрытия и сворачивания):

- какой бы способ вы не выбрали, в результате в нижней панели отобразятся имеющиеся в коде ошибки. Каждая строка с описанием ошибки — кликабельная
- при исправлении любой ошибки, линтер сразу перестает ее отображать
- в идеале ваш код не должен содержать ни одного замечания линтера, хотя бывают исключения
Заключение
Из этой небольшой статьи вы узнали про линтер Checkstyle и настройку его плагина в Intellij IDEA. Ни один серьезный проект не обходится без использования статического анализатора. Это незаменимый помощник для разработчиков и проектов любого уровня. Начните использовать линтер в своем коде прямо сейчас.
Автор: Чимаев Максим
Оцените статью, если она вам понравилась!


