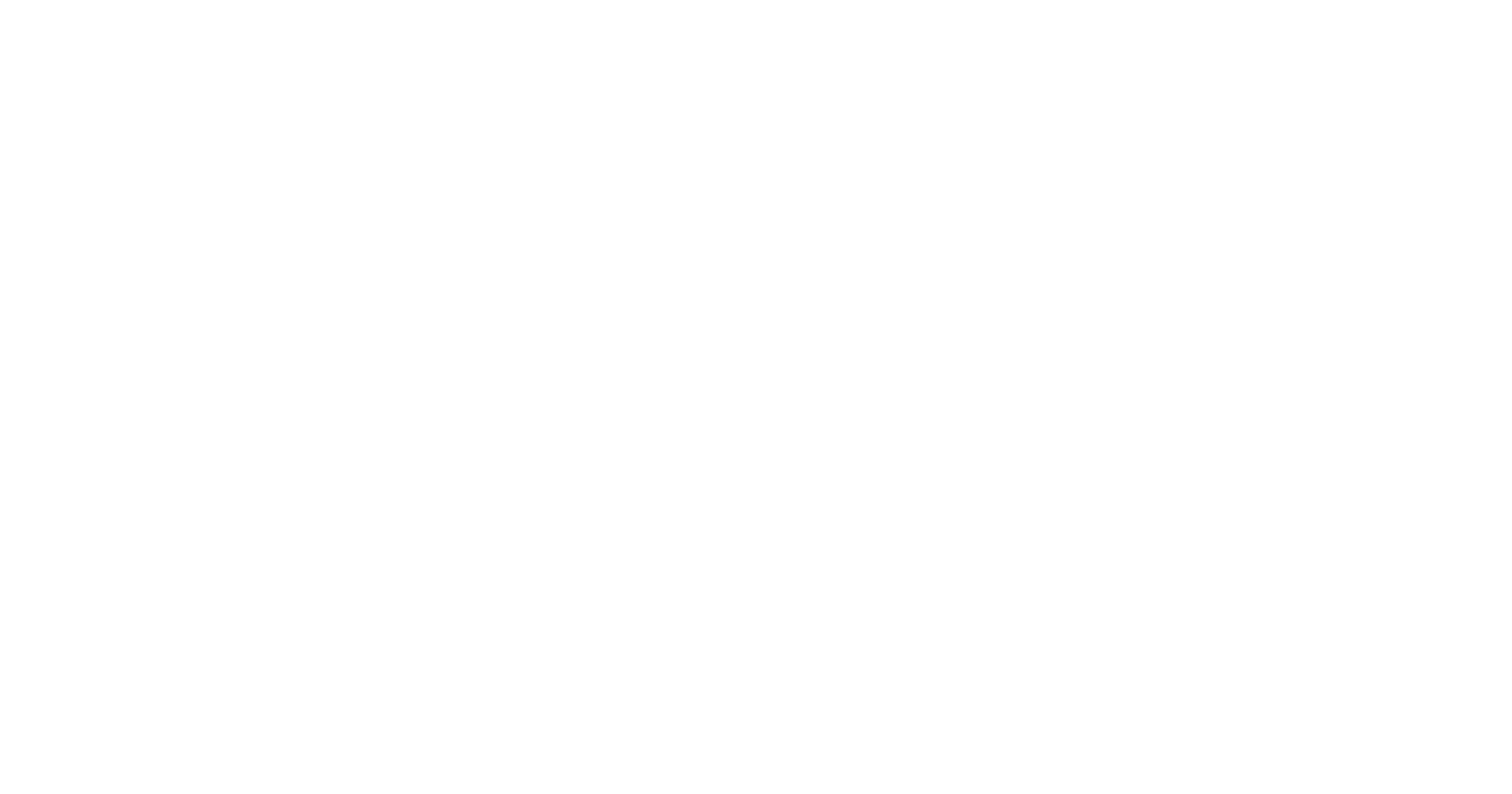
Основы командной строки для Java-программиста (ч. 6)
Введение
1. Вывод информации об ОС
2. Перемещение по ФС
3. Отображение содержимого папок
4. Перемещение файлов
5. Удаление файлов
6. Копирование файлов
7. Вывод содержимого файла
8. Удаление папки
9. Создание папки
10. Переименование файлов
11. Создание текстового файла
12. Запись текста в файл
13. Вывод структуры файлов и папок
14. Цепочка команд
15. Прочие мелкие команды
16. Соответствие команд Windows и Linux/macOS
Заключение
1. Вывод информации об ОС
2. Перемещение по ФС
3. Отображение содержимого папок
4. Перемещение файлов
5. Удаление файлов
6. Копирование файлов
7. Вывод содержимого файла
8. Удаление папки
9. Создание папки
10. Переименование файлов
11. Создание текстового файла
12. Запись текста в файл
13. Вывод структуры файлов и папок
14. Цепочка команд
15. Прочие мелкие команды
16. Соответствие команд Windows и Linux/macOS
Заключение
Введение
В прошлой статье мы рассмотрели тему оформления (форматирования) кода в классе, сопроводив ее множеством примеров, которыми можно руководствоваться при написании программ.
В этой публикации мы погрузимся еще глубже в кроличью нору, изучив базовый набор команд, используемый при каждодневной работе в консоли. В основном это будут утилиты для взаимодействия с файловой системой (ФС): создать, удалить, переименовать, переместить файл (папку), перейти из одной папки в другую и т. д.
Напомним, что консоль (терминал, командная строка) — программа, которая позволяет пользоваться возможностями операционной системы (ОС) не в графическом режиме (UI), а в текстовом, с помощью вводимых с клавиатуры команд.
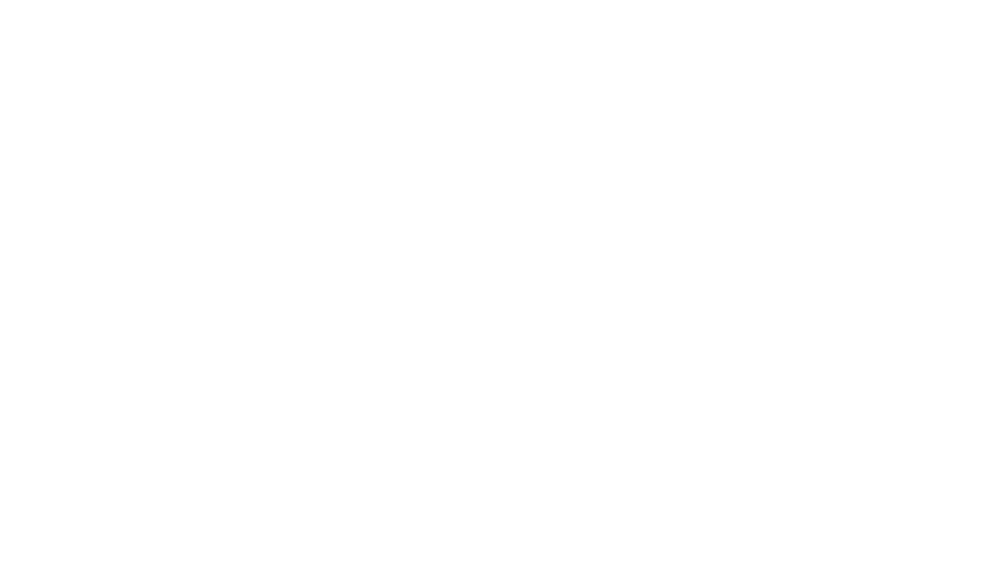
Умение работать в командной строке поможет:
- избавиться от страха перед этим инструментом
- использовать возможности ОС в ситуациях, когда отсутствует UI
- выполнять ряд действий намного быстрее, чем через UI
- повысить уровень экспертности
1. Вывод информации об ОС
> ver
Microsoft Windows [Version 10.0.26100.3624]2. Перемещение по ФС
Для перемещения по ФС существует команда cd.
Ознакомьтесь с ее возможностями с помощью справки cd /?:
D:\Java\StartJava
> cd /?
Выводит имя или изменяет текущий каталог.
CHDIR [/D] [диск:][путь]
CHDIR [..]
CD [/D] [диск:][путь]
CD [..]
.. обозначает переход в родительский каталог.Обращайтесь к справочной информации всегда, когда забываете, как пользоваться той или иной командой, или используете ее впервые.
С помощью cd перейдем в качестве примера на диск C:\, а затем обратно в папку StartJava (к файлам MyFirstApp.java и MyFirstApp.class), созданную ранее.
Чтобы перейти с одного диска в корень другого, достаточно написать, например, C:\ (без cd). А вот, чтобы перейти в какую-то конкретную папку на другом диске, необходимо воспользоваться специальным параметром
cd /D D:\Java\StartJava:
cd /D D:\Java\StartJava:
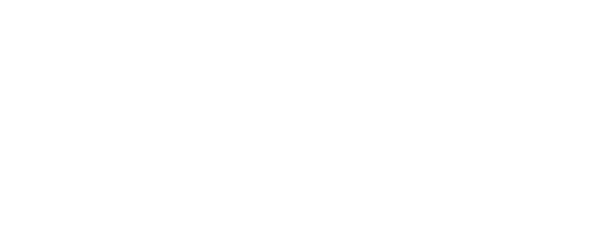
Если указываемый путь до папки (файла) содержит пробелы, то его нужно с двух сторон обрамить кавычками (для последних версий Windows это требование уже не актуально). Например, cd /D "C:\Program Files\java"
При наборе пути, чтобы не писать его полностью (или когда вы его не помните), используйте клавишу Tab. Она обеспечит автодополнение имен.
Если требуется перейти из текущей папки в родительскую (на уровень вверх), то чтобы не писать до нее полный путь, например, D:\Java, можно использовать две точки .. Это что-то вроде ссылки на родительскую папку.
Кроме двух точек есть и одна точка. Она указывает на текущую папку.
D:\Java\StartJava
> cd ..
D:\Java
>Запись cd .. аналогична cd D:\Java\
3. Отображение содержимого папок
Для вызова справки по ls существует другой параметр ls --help (/? используется только для Windows-команд). Отобразим содержимое папки StartJava:
D:\Java\StartJava
> ls -a
./ ../ MyFirstApp.class MyFirstApp.javaПараметр -a (сокр. от all) отображает не только доступные файлы, но и скрытые, а также ссылки на текущую папку (одна точка) и родительскую (две точки). То, что . и .. являются папками, свидетельствует наличие у них /
Удобным способом отображения только необходимых файлов, является использование маски (шаблона) с помощью символа *:
D:\Java\StartJava
> ls *.java
MyFirstApp.javaЗапись *.java означает, что нам неважно имя файла, главное чтобы он имел расширение java.
4. Перемещение файлов
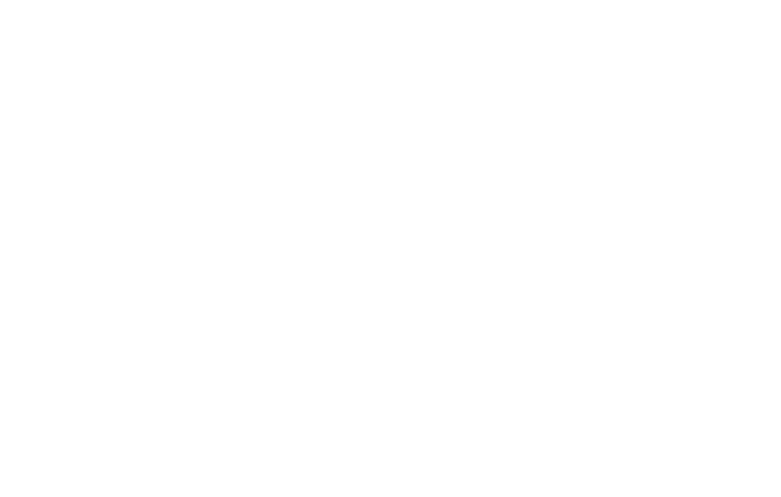
В демонстрируемом примере, кроме mv используются и другие команды, которые мы уже прошли. Попробуйте самостоятельно понять, какие выполняются шаги и для чего.
5. Удаление файлов
Удалим для примера MyFirstApp.class. При этом в начале перейдем в папку StartJava.
D:\Java
> cd .\StartJava\
D:\Java\StartJava
> rm -vi ..\MyFirstApp.class
rm: remove regular file '..\MyFirstApp.class'? y
removed '..\MyFirstApp.class'Обратная косая черта с точкой у .\StartJava\ означает, что из текущей папки мы переходим в StartJava. При этом указывать . и оба \ необязательно. Запись cd StartJava также прекрасно будет работать.
Для удаления MyFirstApp.class из родительской папки, мы использовали .. , а также параметр -i, который отвечает за подтверждение удаления вводом пользователя yes (y) или no (n).
6. Копирование файлов
D:\Java\StartJava
> copy MyFirstApp.java ..
Скопировано файлов: 1.
D:\Java\StartJava
> ls ..
MyFirstApp.java StartJava/7. Вывод содержимого файла
D:\Java\StartJava
> type ..\MyFirstApp.java
public class MyFirstApp {
public static void main(String[] args) {
System.out.println("╨Э╨░╨┐╨╕╤Б╨░╨╜╨╛ ╨╛╨┤╨╜╨░╨╢╨┤╤Л, ╤А╨░╨▒╨╛╤В╨░╨╡╤В ╨▓╨╡╨╖╨┤╨╡");
}
}Чтобы в Windows русский текст отобразился корректно, нужно поменять кодовую страницу c DOS (866) на Unicode (65001) с помощью chcp:
D:\Java\StartJava
> chcp
Текущая кодовая страница: 866
> chcp 65001
Active code page: 65001
D:\Java\StartJava
> type ..\MyFirstApp.java
public class MyFirstApp {
public static void main(String[] args) {
System.out.println("Написано однажды, работает везде");
}
}8. Удаление папки
D:\Java\StartJava
> cd ..
D:\Java
> rm -vr StartJava\
removed 'StartJava\/MyFirstApp.java'
removed directory 'StartJava\'Параметр -r позволяет рекурсивно удалять папки со всем их содержимым.
9. Создание папки
Без папки StartJava нам никак нельзя, т. к. в ней должен храниться весь наш код. Возродим ее из пепла, используя команду mkdir (md), а заодно создадим внутри нее еще одну папку под названием source.
Пишем в терминале команду mkdir StartJava\source, жмем Enter:
D:\Java
> mkdir StartJava\source
D:\Java
> ls StartJava\
source/Обе папки успешно созданы.
10. Переименование файлов
Вводим ren, а затем старое (при этом нужно указать путь до файла) и новое имя файла:
D:\Java
> ren .\StartJava\source src
D:\Java
> ls -a .\StartJava\
./ ../ src/Папка успешно переименовалась.
11. Создание текстового файла
D:\Java
> touch StartJava\about.txt
D:\Java
> ls StartJava\
about.txt src/12. Запись текста в файл
Запишем в about.txt какой-нибудь текст (при этом кодовая страница должна быть 65001), а затем прочитаем его из файла и выведем в консоль:
D:\Java
> echo Интенсив StartJava - программирование на Java для начинающих! > StartJava\about.txt
D:\Java
> cat StartJava\about.txt
Интенсив StartJava - программирование на Java для начинающих!Команда echo отвечает за вывод информации в консоль. Но если ее использовать с символом >, то текст из консоли или результат работы любой команды, будет сохранен в текстовый файл.
13. Вывод структуры файлов и папок
Команда dir (ls) отображает содержимое одной конкретной папки. Но если нам нужно отобразить содержимое всех вложенных папок, то для этих целей есть команда tree:
D:\Java
> tree /F StartJava\
Folder PATH listing for volume Programming
Volume serial number is CC8E-25BD
D:\JAVA\STARTJAVA
│ about.txt
│
└───srcПараметр /F позволяет отображать не только папки, но и файлы.
Чтобы понять, на что по-настоящему способна эта команда, перейдите на диск C:\ и запустите tree. Вас ждет незабываемый водопад информации.
14. Цепочка команд
И напоследок попробуем выполнить множественные действия, записав разные команды в цепочку. Попробуйте самостоятельно понять, какие были выполнены шаги:
D:\Java
> copy MyFirstApp.java StartJava\ & cd StartJava & rm -v ..\MyFirstApp.java & mv -v MyFirstApp.java src
1 file(s) copied.
removed '..\MyFirstApp.java'
renamed 'MyFirstApp.java' -> 'src/MyFirstApp.java'Как видим, все команды отработали без ошибок. При этом они отделены друг от друга логическим оператором &. Он означает, что команда справа от него не выполнится, если предыдущая команда завершится неудачно.
И еще раз воспользуемся tree:
D:\Java
> tree /F StartJava\
Folder PATH listing for volume Programming
Volume serial number is CC8E-25BD
D:\JAVA\STARTJAVA
| about.txt
|
└───src
MyFirstApp.java15. Прочие мелкие команды
cls (clear) — очищает консоль
systeminfo — выводит информацию о вашей платформе (ОС + железо)
help — выводит список команд для Windows
exit — закрывает командную строку
systeminfo — выводит информацию о вашей платформе (ОС + железо)
help — выводит список команд для Windows
exit — закрывает командную строку
16. Соответствие команд Windows и Linux/macOS
Последние версии Windows поддерживают и команды Linux. А все Linux команды поддерживает и macOS.
Заключение
Мы рассмотрели самые ходовые и популярные команды на каждый день. Данная статья лишь приоткрывает завесу возможностей, которые может дать терминал в умелых руках. Вам же остается не останавливаться в познании этого инструмента и постепенно, самостоятельно углубляться во все его тонкости.
Автор: Чимаев Максим
Оцените статью, если она вам понравилась!


